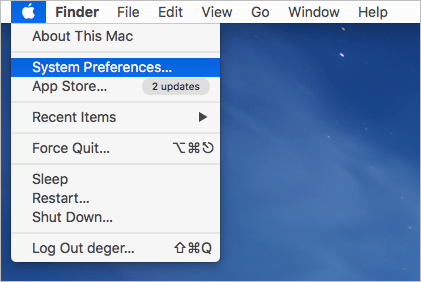Respondus LockDown Browser MacOS Install Guide
![]() Should you have any questions or concerns with the instructions, please notify the Technology Service Center for assistance.
Should you have any questions or concerns with the instructions, please notify the Technology Service Center for assistance.
Step 1
Open the Canvas course where the quiz needs to be taken.
Step 2
Browse to the quiz that needs to be taken and select it.
Step 3
Select the "Take the Quiz" button.
Step 4
Select the "Download Respondus LockDown Browser" link.
Step 5
A message box will appear asking if you want to allow downloads on "download.respondus.com"? Select "Allow" to start the download.
Step 6
When it finishes, it will show up under downloads, select the .pkg to run it.
Step 7
Select the "Continue" button to allow the installer to run.
Step 8
Select the "Continue" button.
Step 9
Select the "Continue" button again.
Step 10
Select the "Agree" button to accept the software license agreement.
Step 10
Select the "Install" button to start the install process.
Step 11
Enter your computer credentials and then select "Install Software".
Step 12
Select the "Close" button to close out of the installer.
Step 13
Open Launchpad and search for the LockDown Browser application. The application has a picture like the one below. Open LockDown Browser.
Step 14
A message box will appear asking "LockDown Browser" would like to access files in your downloads folder. Select "Ok".
If you accidentally clicked "Don't Allow", you'll need to allow it by following the steps below.
Step 15
Select the following Canvas login option that applies to you and then login using your HCC Login ID and password.
Step 16
Once signed in, open the Canvas course where the quiz is and select "Take the Quiz".
This will take you to the LockDown Browser Webcam setup page.
Once your webcam is setup you'll be able to start your quiz.